Cara Menghapus Google Malware Warning dari Blog WordPress – Untuk melindungi peselancar web, Google akan mengidentifikasi dan kemudian melakukan blacklist pada halaman berbahaya di internet. Browser Web yang Populer seperti Google Chrome, Firefox, Safari, dll. kemudian akan Menggunakan basis data Google Malware tersebut untuk memperingatkan pengguna mereka agar menjauh atau tidak membuka situs web yang berpotensi membahayakan. Dan pada kenyataanya, sebagian besar situs dalam daftar hitam Google tersebut memang merupakan situs web terindikasi digunakan hacker untuk menyebarkan beberapa kode berbahaya.
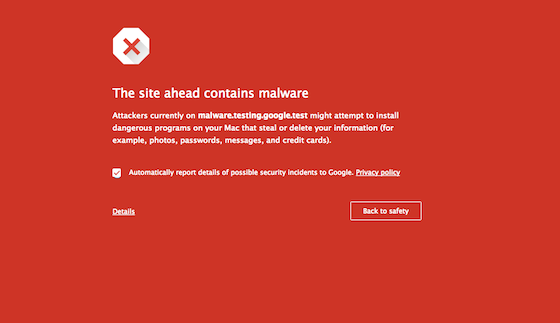
Peringatan Malware Google ibarat mimpi buruk bagi pemilik situs dan blogger karena tidak hanya berdampak pada reputasi mereka tapi juga lalu lintas situs mereka. Jika Anda juga menjalankan situs web / blog di Platform WordPress dan mendapatkan Google Malware Warning, Anda dapat menggunakan langkah-langkah di bawah ini untuk membersihkan situs Anda dan menghapus Google Malware Warning.
Cara Menghapus Google Malware Warning dari Blog WordPress
Panduan langkah demi langkah ini akan memandu Anda dalam menghapus malware dari situs WordPress. Namun, kami sarankan Anda untuk mencoba langkah di bawah ini hanya jika Anda bisa menggunaka dengan FTP atau File Manager dengan baik. Jika Anda tidak paham dengan tool tersebut, Anda dapat meminta kawan blogger anda untuk melakukannya untuk Anda.
Langkah-1: Pindai Komputer Anda
Jika komputer Anda terinfeksi virus dimana anda sering mengetikkan Password situs atau FTP Anda, tanpa anda sadari malware dapat menginfeksi situs wordPress Anda. Ini sebenarnya cukup umum. Jadi hal pertama yang harus Anda lakukan adalah memastikan komputer Anda bebas dari virus. Sebaiknya pindai dengan beberapa perangkat lunak anti-malware yang bagus seperti Malware Bytes. Agar komputer Anda tetap aman, sebaiknya gunakan “Quick Heal Total Security”.
Langkah 2: Ubah Password Login Situs, FTP / cPanel Anda
Sekarang, kami berasumsi bahwa komputer Anda bebas dari virus. Jadi Anda harus mengganti password situs, FTP dan cPanel lama Anda. Cobalah untuk menggunakan password yang kompleks. Kata sandi yang kompleks umumnya berisi setidaknya 1 karakter khusus, gabungan huruf kecil, huruf besar dan angka. Contoh yang bagus adalah (misalnya) “U^#s3dg$@dgrad”.
Langkah-3: Download Paket WordPress Terbaru
Download Paket WordPress Terbaru dari Situs Resmi nya di www.wordpress.org. Anda bisa mendownload file Zip atau file tar.gz. Setelah mendownload, Ekstrak paket terkompresi yang baru saja anda download.
Langkah-4: Membuang File-file yang terinfeksi Malware
Login ke FTP atau cPanel >> File Manager. Jika Anda menggunakan cPanel, navigasikan ke direktori tempat file instalasi WordPress Anda ada di sana. Biasanya file-file ini akan terlihat seperti ini:
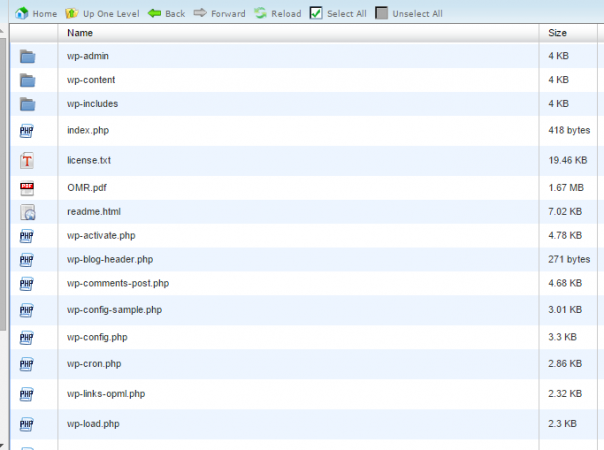
Dan folder berisi seperti daftar file dibawah ini:
wp-admin
wp-content
wp-includes
index.php
license.txt
readme/
wp-activate.php
wp-blog-header.php
wp-comments-post.php
wp-config.php
wp-config-sample.php
wp-cron.php
wp-links-opml.php
wp-load.php
wp-login.php
wp-mail.php
wp-settings.php
wp-signup.php
wp-trackback.php
xmlrpc.php
Hapus semua file yang anda lihat di sana kecuali folder wp-content, dan file wp-config.php. Setelah menghapus semua file kecuali dua yang disebutkan diatas, Maka direktori instalasi WordPress Anda hanya akan tinggal file dan folder berikut.
Wp-content
Wp-config.php
Kemudian coba buka file wp-config.php dan pastikan tidak ada kode aneh atau apapun yang tidak biasa (untuk memastikan silahkan bandingkan dengan file (wp-config-sample.php) dari paket wordpress yang baru anda download diatas.
Selesai dengan file wp-config.pgp, Selanjutnya coba masuk ke folder wp-content. Folder ini akan berisi file dan folder seperti berikut:
Plugin
Themes
Uploads
Index.php
Folder plugin berisi daftar plugin yang Anda gunakan di situs WordPress Anda. Buat catatan semua plugin. kemudian, hapus folder plugin dan juga file index.php. Nanti pada tahap akhir Setelah selesainya proses pembersihan, Anda harus menginstal ulang semua plugin (Lihat Langkah 7) yang sudah anda daftar tadi.
Folder themes berisi daftar semua tema yang telah Anda upload. Hapus semua tema yang tidak Anda gunakan. dan kemudian, pada Theme yang masih anda pakai, coba buka satu persatu dan pastikan tidak ada kode aneh pada file-file template tersebut. Atau Jika Anda memiliki cadangan tema yang Anda pakai saat ini, Lebih baik anda menghapus folder tema ini dan mengunggah kembali dari cadangan lama.
Silahkan lihat di direktori upload dan pastikan tidak ada file yang mencurigakan.
Langkah 5: Mengunggah ulang File WordPress
Sekarang, Unggah semua file WordPress (kecuali wp-content) yang Anda ekstrak di Langkah-3.
Langkah-6: Ubah Password Admin WordPress
Setelah membersihkan semua file di situs WordPress Anda. Sekarang, Anda juga lebih baik juga mengubah Password admin WordPress Anda.
Langkah ke-7: Instal ulang semua Plugin
Saat membersihkan (langkah-4) diatas semua Plugin telah dihapus, sehingga sekarang Anda harus menginstalnya kembali.
Langkah ke-8: Buka Google Webmaster Tools dan mintalah Review
Kemudian Kunjungi Google Webmaster Tools. Di Dasbor, klik pada opsi “Security Issues“. Halaman ini akan menampilkan daftar url yang terinfeksi beserta tombol “Request a Review“. Cukup centang kotak yang bertuliskan “I Have Fixed These Issues” dan klik tombol “Request a Review”.
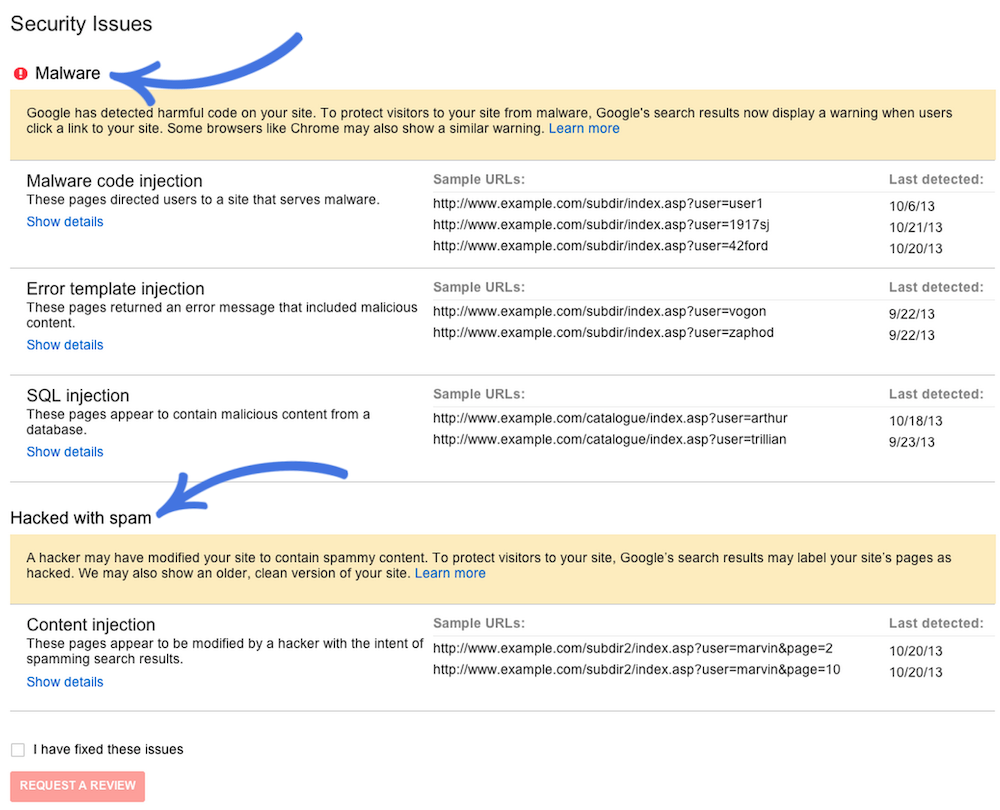
Yah demikian Cara Menghapus Google Malware Warning dari Blog WordPress, semoga bermanfaat dan salam Danforblog.


wuih kerekn nih mas tutorialnya dengan begini semoga blog ane aman dari malware, thanks ya mas 🙂